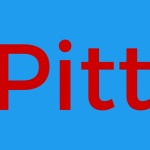วิธีทำให้ WSL: Windows Subsystem for Linux มองเห็น hard disk ที่สร้างไว้เป็น Linux partition และสามารถใช้ได้เหมือนกับว่าเป็น disk ของตัว windows เอง
- เริ่มจาก list hard disk โดยใช้ Windows PowerShell as an Administrator
GET-CimInstance -query "SELECT * from Win32_DiskDrive"
จะเห็นรายชื่อ hard disk ที่มีอยู่ในเครื่อง เช่น \\.\PHYSICALDRIVE1 WD My Book 25EE USB Device 1 0659787734 WD My Book 25EE USB Device . ให้ดูที่ DeviceID ในบรรทัดนี้คือ \\.\PHYSICALDRIVE1 คือ <DiskPath> ที่จะนำมาใช้ อ้างอิง - mount disk โดยรูปแบบ wsl –mount <DiskPath> เช่น
wsl --mount \\.\PHYSICALDRIVE1 --bare
บางครั้ง จะมี error
The disk ‘\\.\PHYSICALDRIVE1‘ is already attached.
Error code: Wsl/Service/AttachDisk/WSL_E_DISK_ALREADY_ATTACHED
เกิดจาการที่ hard disk ลูกนี้เคย mount เอาไว้แล้ว - ทดลอง list hard disk และ partition ใน Linux command ( Ubuntu )
lsblk
จะเห็น partition name เช่น sda, sdb, sdc, sdd - mount partition แรกใน Windows PowerShell as an Administrator โดยคำสั่ง
wsl --mount \\.\PHYSICALDRIVE1 --partition 1
จะมีข้อความตอบกลับมา เช่น
The disk was successfully mounted as ‘/mnt/wsl/PHYSICALDRIVE1p1‘.
Note: The location will be different if you have modified the automount.root setting in /etc/wsl.conf.
To unmount and detach the disk, run ‘wsl.exe –unmount \\.\PHYSICALDRIVE1‘. - ถ้า wsl ของเราชื่อ Ubuntu และ path ที่ mount ไว้คือ
/mnt/wsl/PHYSICALDRIVE1p1
เข้าไปดู ไปใช้ไฟล์ได้ใน
\\wsl.localhost\Ubuntu\mnt\wsl\PHYSICALDRIVE1p1 - เมื่อใช้เสร็จแล้ว ควรเอาออกไปโดยใช้คำสั่ง wsl –unmount <DiskPath> เช่น
wsl --unmount \\.\PHYSICALDRIVE1
ในครั้งต่อไป ถ้าทราบ แล้ว สามารถเริ่มที่ ขั้นตอนที่ 4 ได้เลยครับ หรือถ้าใช้บ่อย ๆ ก็ระบุชื่อโดยใช้wsl --mount --name myDisk
* ใช่ – – สองตัวทุกจุดนะครับ ไม่ใช่ – เดียว
อ่านเพิ่มเติม