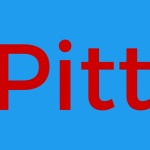วิธีสร้าง target application จาก template
- เปิด workspace ที่ต้องการขึ้นมา เช่น งานชิ้นใหม่ก็เปิดจาก development.pbw
- คลิก file
- คลิก Open..
- Browse ไปไฟล์ *.pbw ที่ต้องการ
- คลิก OK
- คลิก file
- คลิก New…
- ที่เท็บ Target เลือก Template Application
- คลิก OK
- หน้า About the Template Application Wizard
- คลิก Next >
- หน้า What you will do
- คลิก Next >
- หน้า Specify New Application and Library
- Application Name: ใส่ชื่อ เช่น prototype_pb8
- Library: ใส่ชื่อ Library ตัวหลัก เช่น C:\Users\Shared\ProjectsGit\PrototypesPowerBuilder8\Source code\main.pb
- Target: เช่น C:\Users\Shared\ProjectsGit\PrototypesPowerBuilder8\Source code\prototype_pb8.pb
- หน้า Specify Template Type เลือกชนิดของ application ที่ต้องการ
- MDI Application with Microhelp
- SDI Application
- PFC-base application
- เลือก MDI
- คลิก Next >
- หน้า Adjust Application Library Search Path
- คลิก Next >
- หน้า Name MDI Frame and Menu
- MDI Frame: ใส่ชื่อ เช่น w_main
- MDI Frame Menu: เช่น m_main
- คลิก Next >
- หน้า Name MDI Base Sheet, Menu and Service
- Base Sheet Window: เช่น w_basesheet
- Sheet Menu: เช่น m_sheet
- Sheet Manager Service: เช่น n_sheetmanager
- คลิก Next >
- หน้า Name individual Sheets
- Sheet 1: เช่น w_sheet1
- Sheet 2: เช่น w_sheet2
- Sheet 3: เช่น w_sheet3
- คลิก Next >
- หน้า Assign Display Name to Sheets
- W_sheet1 Title (1) : เช่น Untitled for Sheet 1
- W_sheet2 Title (2) : เช่น Untitled for Sheet 2
- W_sheet3 Title (3) : เช่น Untitled for Sheet 3
- คลิก Next >
- หน้า Name About Box and Toolbar Window
- About Window: เช่น w_about
- Toolbar Window: เช่น w_toolbars
- คลิก Next >
- หน้า Specify Connectivity
- Requires SQL Database connection
- Requires EAServer connection
- None
- เลือก Requires SQL Database connection
- คลิก Next >
- หน้า Choose Database Profile
- เลือก database ที่ต้องการ
- หน้า Specify Connectivity Source Info
- Application INI file คือเก็บไว้ในไฟล์ .ini
- Registry Settings ฝากไว้ในความจำของ windows
- Script
- Connection Service Object: เก็บไว้ในชื่อ เช่น n_connectservice
- คลิก Next >
- หน้า Name Application INI File
- Application INI File: เช่น C:\Users\Shared\ProjectsGit\PrototypesPowerBuilder8\Source code\main.ini
- คลิก Next >
- หน้า Create Project?
- No. create project later
- Yes, Create project now
- เลือก Yes ซิจะได้ไปต่อ
- คลิก Next >
- หน้า Specify Project Object
- Project: เช่น p_prototype_pb8_exe
- คลิก Next >
- Specify Executable and Resource Files
- Executable File Name เช่น C:\Users\Shared\ProjectsGit\PrototypesPowerBuilder8\Source code\prototype_pb8.exe
- Option Resource File (.pbr) เว้นไว้ก่อน
- คลิก Next >
- Specify Build Options จากจุดนนี้ไปทำเหมือนตอน build เอา